安装Oracle VM VirtualBox
- 官网下载安装包,官网地址:https://www.virtualbox.org/
- 下载CentOs镜像,官网:https://www.centos.org/
- 建议使用阿里云的镜像地址
- 建议采用迅雷下载比较快
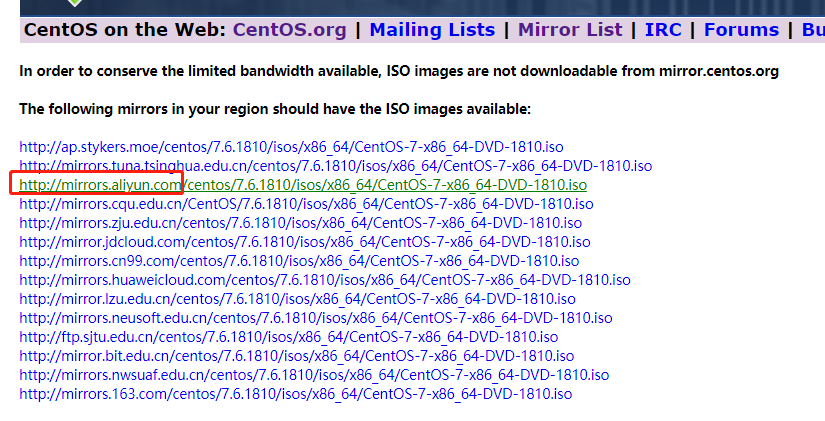
-
安装Virtual Box,一路点击next就好了
- 安装Virtual Box完成以后,新建一个虚拟机
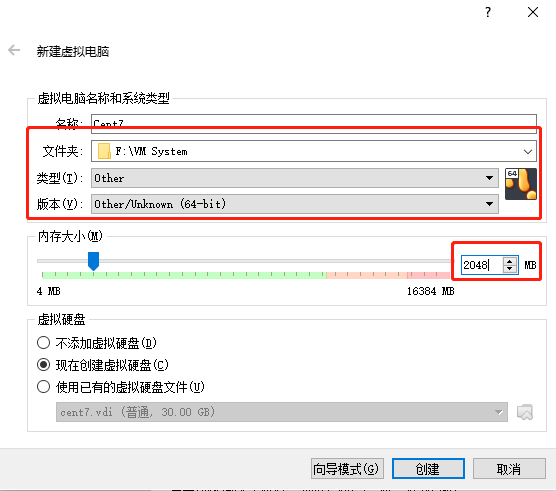
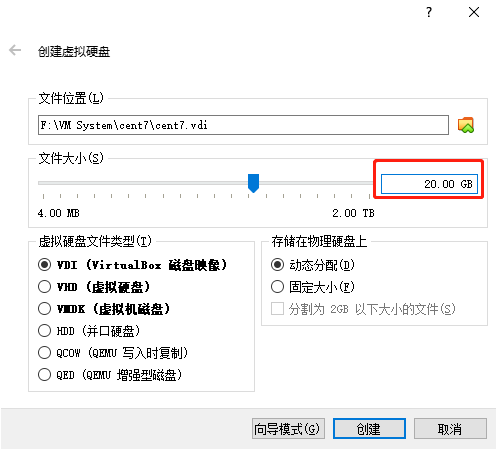 注意合理分配磁盘的大小
注意合理分配磁盘的大小 - 配置虚拟机
-
进入设置
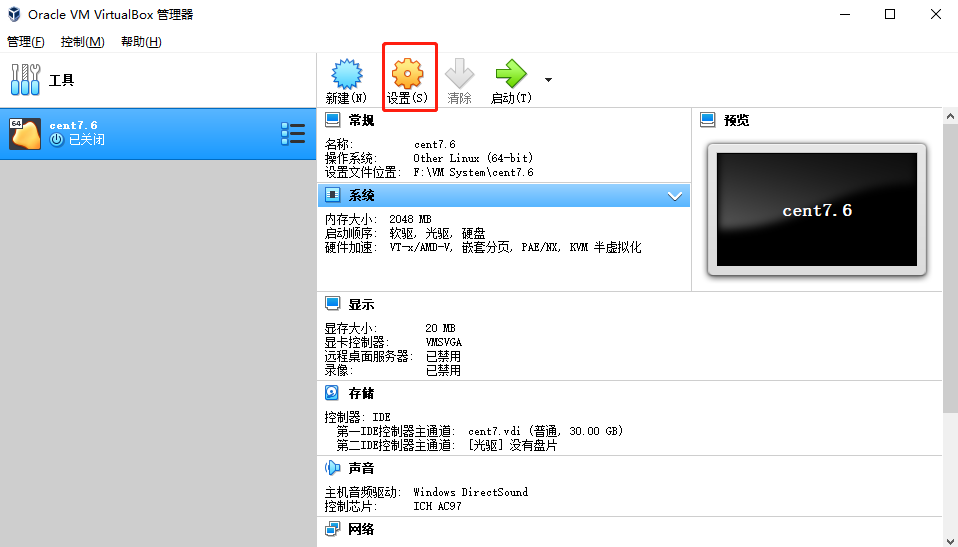
-
让软驱排在第一位
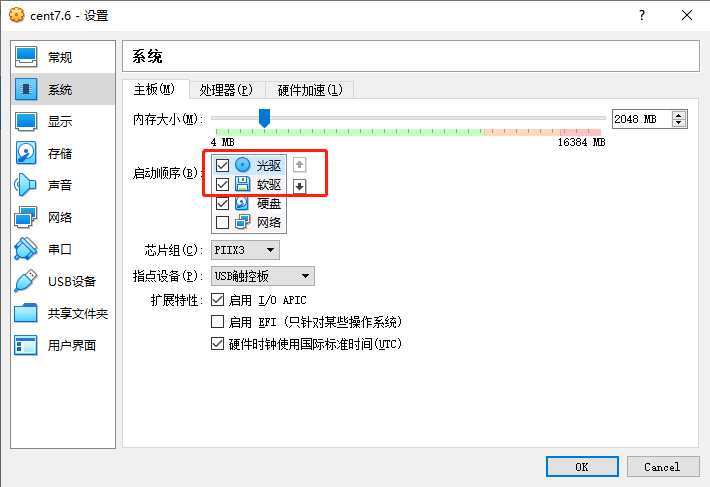
- 配置启动项,添加下载好的CentOS 镜像
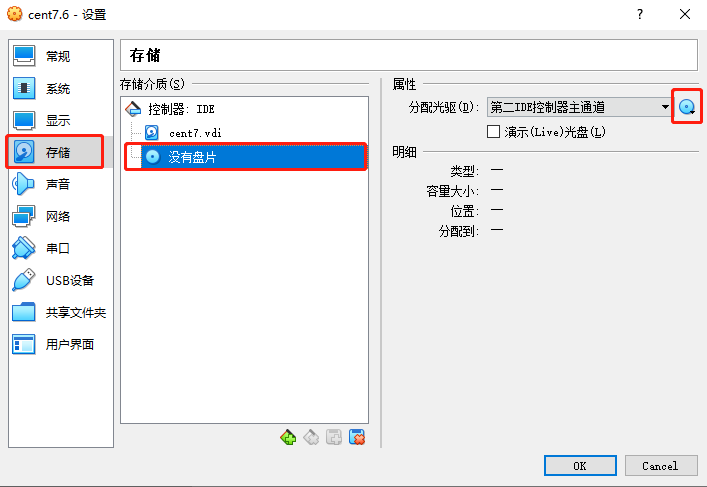
- 点OK保存
-
-
启动虚拟机,安装系统
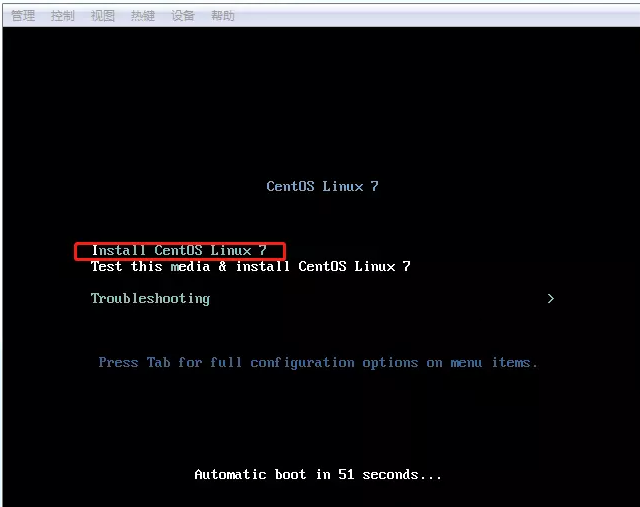
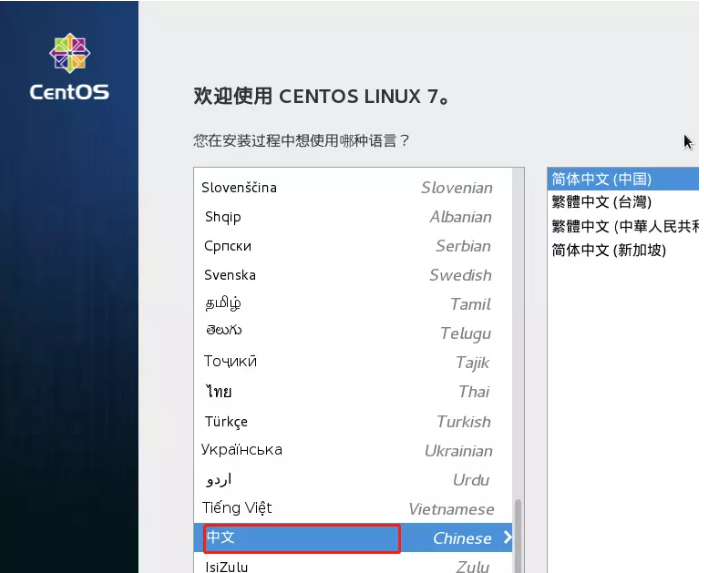
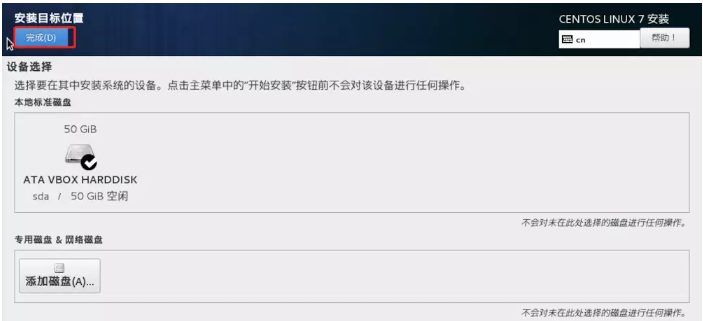
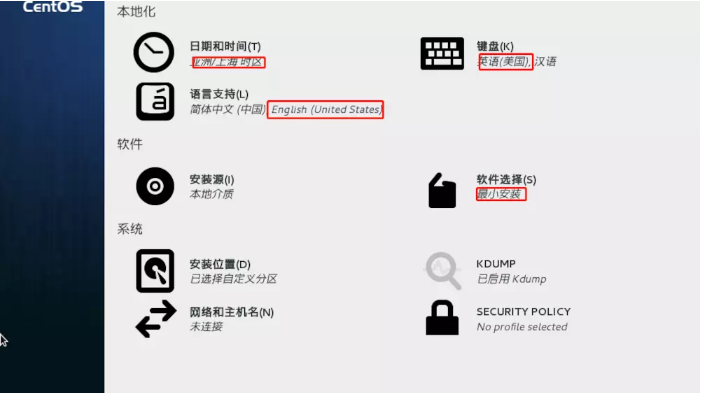
创建root密码和用户,创建完成重启即可
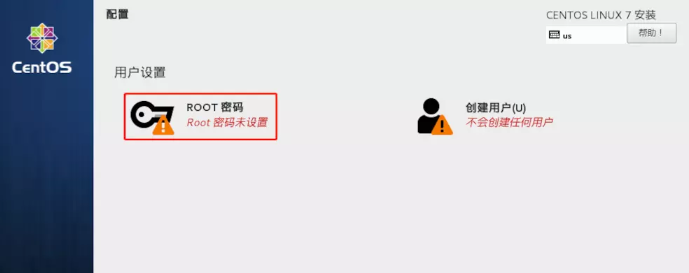
网络配置
安装好的虚拟机系统是没办法上网的,因为网络还没有配置完毕
- 配置虚拟机网卡设置
-
网卡1的设置如下:
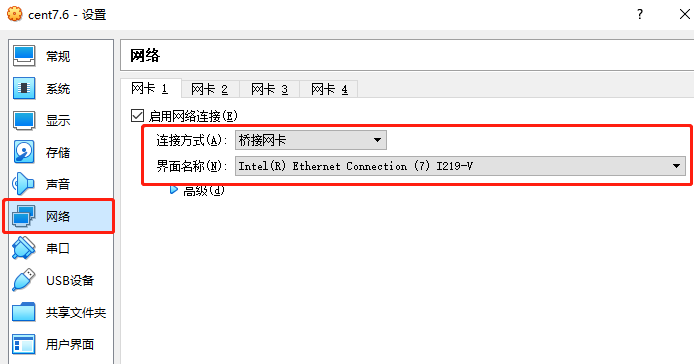
-
网卡2设置如下:
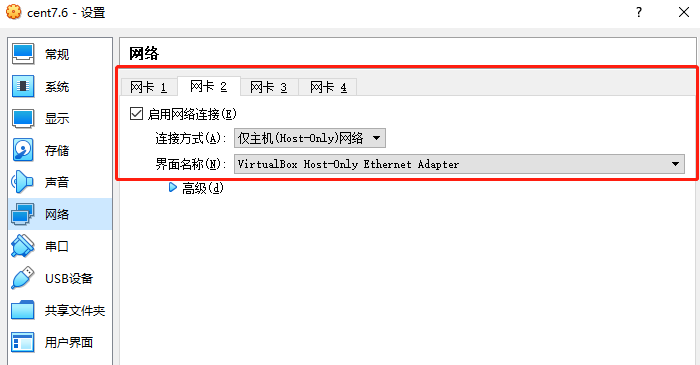
- 连接虚拟机,设置网卡配置
- 输入命令,编辑图中黄色标注的配置为 yes
vi /etc/sysconfig/network-scripts/ifcfg-enp0s3
- 输入命令,编辑图中黄色标注的配置为 yes
-
配置网关
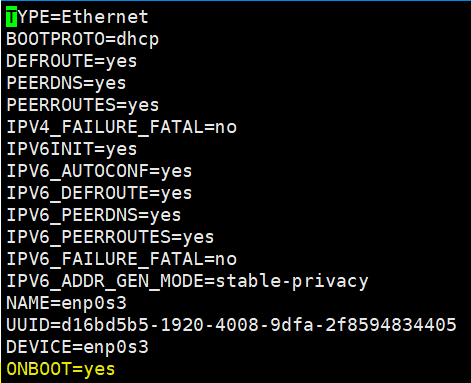
- 配置ifcfg-enp0s8(可以跳过,不是必须,这里配置的目的是为了自定义虚拟机内网地址而已)
-
进入本机的cmd 执行 ipconfig ,获取本机的默认网关
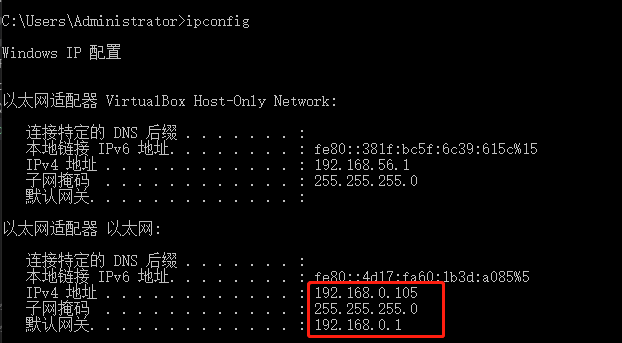
-
输入命令,编辑图中黄色标注的配置,UUID不需要一样
vi /etc/sysconfig/network-scripts/ifcfg-enp0s8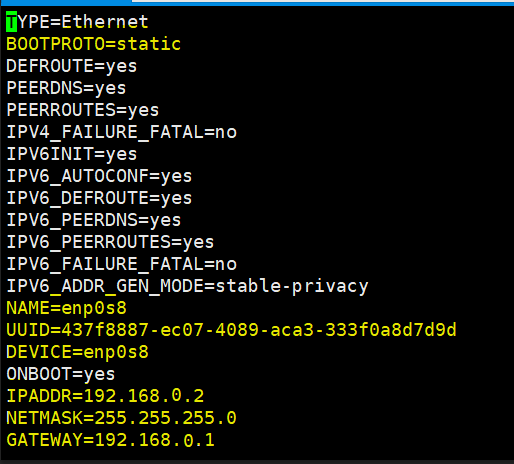
-
查看虚拟机默认的内网地址方法
-
先输入命令,安装基本的网络包
yum install net-tools.x86_64
-
输入 ifconfig 查看虚拟机IP配置,即可查看虚拟机的内网地址配置
-
重启网关 执行命令:systemctl restart network
-
测试网络情况
- 虚拟机上: ping www.baidu.com
- 本机访问虚拟机: ping 192.168.0.2
Linux 用户管理
(1) 创建用户 sudo useradd {userName}
(2) 设置/修改用户密码 sudo passwd {userName}
使用XShell连接
使用虚拟机连接窗口直接操作有很多的问题,如每次都需要输入密码登录,无法使用复制和粘贴命令,所以我们需要通过XShell来连接,如未安装XShell的朋友请自行安装
- 启动虚拟机
- 创建一个新的SSH连接
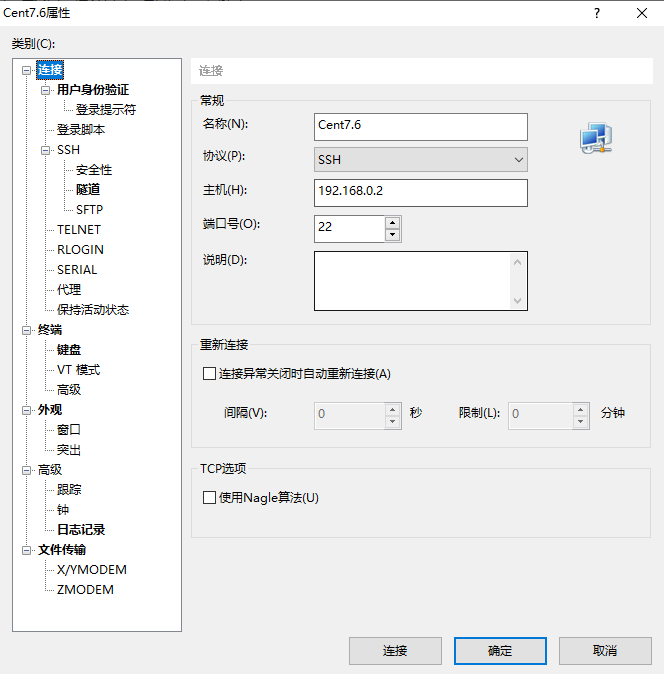
- 输入账号和密码
- 连接成功
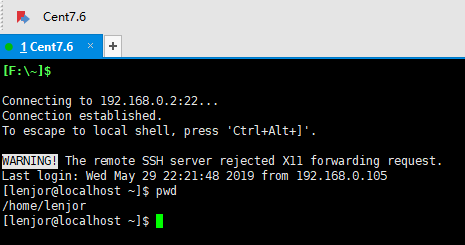
参考文章:
